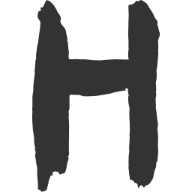electron 笔记
集成 Node.js
企业级桌面应用的资源都是本地化的,离线也能使用,所以需要把 html、js、css 这些资源都打包进去,接下来我们就在 src/renderer 目录下创建 index.html 和 index.js 两个文件:
<!DOCTYPE html>
<html>
<head>
<meta charset="UTF-8" />
<title>Electron Desktop</title>
</head>
<body>
<p id="platform">操作系统:</p>
<p id="release">版本号:</p>
<script src="./index.js"></script>
</body>
</html>
然后在创建窗口函数里面把用 loadURL 加载网页的代码换成 loadFile 加载本地文件:
function createWindow() {
mainWindow = new BrowserWindow({ width: 800, height: 600 })
mainWindow.loadFile(path.join(__dirname, '../renderer/index.html'))
}
这样就可以加载本地 HTML 文件了,接下来要实现在纯 web 沙箱环境中无法完成的需求:获取用户当前操作系统及其版本号并展示在页面上
因为传统的 Web 网页运行在浏览器沙箱环境里面,没有能力调用操作系统 API,但是 Electron 就不一样了,它支持在 Web 中执行 Node.js 代码。不过这个能力默认是不开启的,要想使用这个能力,必须在创建窗口的时候指定两个参数:
nodeIntegration: true:开启 node.js 环境集成contextIsolation: false:关闭上下文隔离
function createWindow() {
mainWindow = new BrowserWindow({
width: 800,
height: 600,
webPreferences: {
nodeIntegration: true,
contextIsolation: false,
},
})
mainWindow.loadFile(path.join(__dirname, '../renderer/index.html'))
}
然后就可以在 src/renderer/index.js 中调用 node.js 的方法:
const os = require('os')
const platform = os.platform()
const release = os.release()
document.getElementById('platform').append(platform)
document.getElementById('release').append(release)
使用 preload 脚本
直接在网页上调用 node.js 的 API 虽然很爽,但是风险极大,尤其是加载一个第三方的 Web 页面的时候,可能会被植入恶意脚本(例如调用 fs 模块删除文件等)。因此,Electron 官方不推荐开启 nodeIntegration,而是建议大家使用加载 preload 脚本的方式:
function createWindow() {
mainWindow = new BrowserWindow({
width: 800,
height: 600,
webPreferences: {
nodeIntegration: false, // 不开启 node 集成
preload: path.join(__dirname, '../preload/index.js'), // 在 preload 脚本中访问 node 的 API
},
})
mainWindow.loadFile(path.join(__dirname, '../renderer/index.html'))
}
preload 脚本是特殊的 JS 脚本,由 Electron 注入到 index.html 当中,会早于 index.html 文件中引入的其他脚本,而且它有权限访问 node.js 的 API,无论用户是否开启了 nodeIntegration。我们把 src/renderer/index.js 的内容删除,改成仅打印一行文字:
console.log('renderer index.js')
然后在 src 目录下新增 preload/index.js 文件,代码为:
console.log('preload index.js')
console.log('platform', require('os').platform())
运行之后观察一下控制台输出,可以发现 preload/index.js 代码先执行,renderer/index.js 代码后执行,而且 preload 中可以直接调用 node.js 的 API:

有一点需要特别注意的是:preload.js 脚本注入的时机非常之早,执行该脚本的时候,index.html 还没有开始解析,所以不能立即操作 DOM,需要在 DOMContentLoaded 事件之后再操作:
上下文隔离
上面讲到,preload.js 脚本中可以访问 node.js 的 全部 API 和 Electron 提供的渲染进程 API,这个脚本最终也是会注入到 index.html 页面里面的,在 webPreferences 的选项当中有个 contextIsolation 配置,表示是否开启上下文隔离(默认开启),它的具体含义为:
preload.js 脚本和 index.html 是否共享相同的 document 和 window 对象
这个说起来比较抽象,一个最简单的案例就是:
const win = new BrowserWindow({
width: 800,
height: 600,
webPreferences: {
contextIsolation: true, // 默认就是 true
preload: path.join(__dirname, '../preload/index.js'),
sandbox: false,
},
})
win.loadFile(path.join(__dirname, '../renderer/index.html'))
然后在 preload/index.js 中,为 window 属性增加一个变量:
window.fromPreload = 'something fromPreload'
那么在 renderer/index.html 当中,是不可以通过脚本获取这个变量的:
<script>
console.log('window.fromPreload = ', window.fromPreload) // undefined
</script>
打印出来的结果是 undefined

如果把 webPreferences 中的 contextIsolation 改成 false,那么在 index.html 中就可以拿到 preload.js 中挂在 window 上的对象:

在控制台里面,可以点开 top 折叠菜单查看是否存在 Electron Isolated Context 来判断上下文隔离的开启状态:
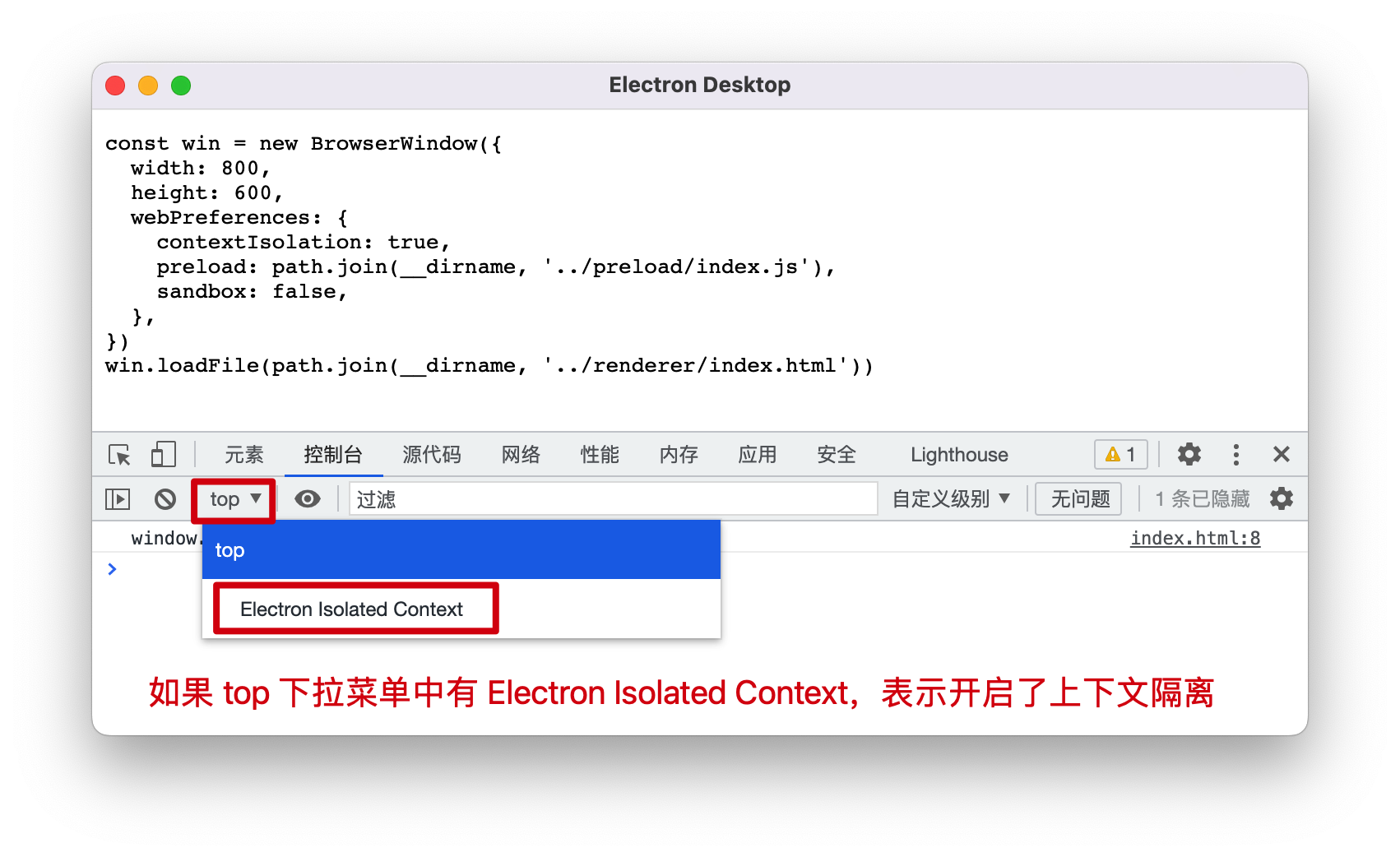
默认情况下,上下文隔离是默认开启的,防止污染全局对象,不单单是 Windows 对象,JavaScript 中的所有全局可访问对象都是共享的,例如 Date 对象,假如在 preload.js 中设置了下面的代码:
Date.now = () => 1
如果没开启上下文隔离,如果在 index.html 中用到了,那么将永远输出 1:
<script>console.log('Date.now = ', Date.now()) // 永远输出 1</script>
这很有可能对线上业务造成严重的影响,出于安全考虑,Electron 默认开启上下文隔离,如果想在 preload.js 和 index.html 共享变量,可以通过 contextBridge 的方式:
const { contextBridge } = require('electron')
contextBridge.exposeInMainWorld('myAPI', {
doSomething: () => {
console.log('doSomething')
},
})
那么可以在 index.html 可以直接使用 myAPI 全局变量,如果暴露变量名称和已有的全局变量发生冲突,例如:
contextBridge.exposeInMainWorld('Date', {
now: () => 1,
})
则程序启动后会报错,挂载失败:
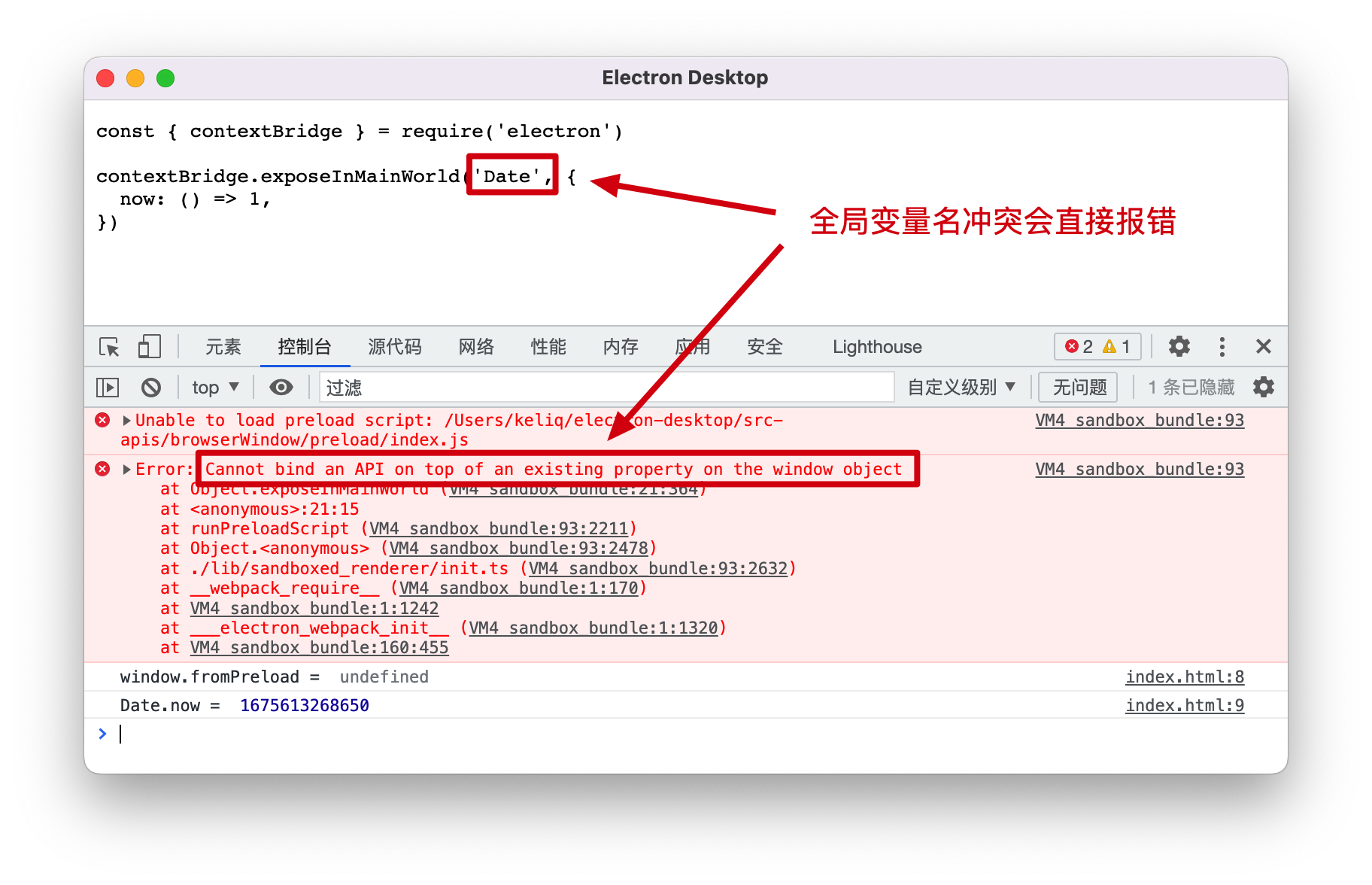
如果挂载成功了,这个对象是只读且不可配置的,在 Electron 的源码中可以找到 exposeInMainWorld 的具体实现,在文件 shell/renderer/api/electron_api_context_bridge.cc 当中:
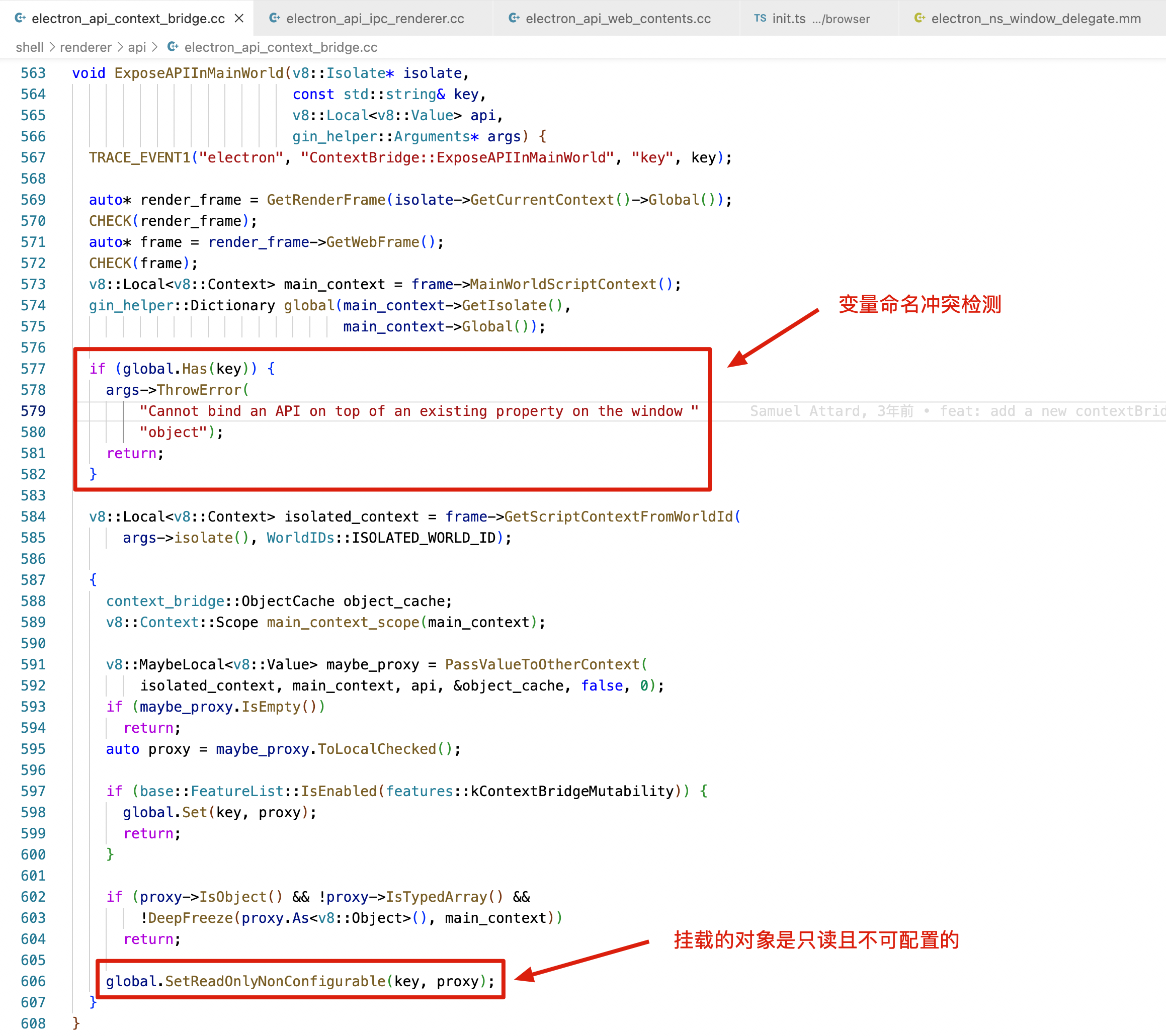
总结
- Electron 允许在 Web 页面中直接调用 Node.js 的 API
- Electron 允许开发者指定本地的 preload 脚本,并且在页面开始加载之前就注入进去
- Electron 为了避免 preload 脚本污染页面全局变量,默认开启上下文隔离策略
electron 通信
进程间通信(Inter-Process Communication,简称 IPC)是用于在至少两个进程或线程之间传输数据或信号。每个进程都有自己独立的系统资源,彼此隔离。为了实现不同进程之间的资源访问和协调工作,需要使用进程间通信。
在 Electron 中,无论是渲染进程给主进程发消息,还是主进程给渲染进程发消息,都是通过 IPC 机制实现的。此通信过程中随消息发送的 Json 对象会被序列化和反序列化,因此 Json 对象中包含的方法和原型链上的数据不会被传送。
渲染进程向主进程发消息
// 渲染进程发送消息 const { ipcRenderer } = require('electron') ipcRenderer.send('message', 'Hello from renderer process')// 主进程接收消息 const { ipcMain } = require('electron') ipcMain.on('message', (event, arg) => { // event 包含了 sender 属性,表示发送消息的渲染进程的 webContents 对象实例 console.log(arg) // Prints: 'Hello from renderer process' })注意点,若主进程中设置了多处监听同一管道代码,则渲染进程发送消息时,会触发所有监听该管道的代码;其次,上面的消息传递是异步的,若需要同步传递,则可以使用
ipcRenderer.sendSync和ipcMain.onSync。主进程向渲染进程发消息
// 主进程发送消息 win.webContents.send('message', 'Hello from main process')// 渲染进程接收消息 const { ipcRenderer } = require('electron') ipcRenderer.on('message', (event, arg) => { console.log(arg) // Prints: 'Hello from main process' })渲染进程之间消息传递
渲染进程之间传递消息,需要借助主进程作为中介,因为 Electron 的渲染进程之间是相互隔离的,无法直接通信。
// 渲染进程A发送消息 const { ipcRenderer } = require('electron') ipcRenderer.send('message', 'Hello from renderer process A')// 主进程接收消息 const { ipcMain } = require('electron') ipcMain.on('message', (event, arg) => { console.log(arg) // Prints: 'Hello from renderer process A' winB.webContent.send('message', 'Hello from main process') })// 渲染进程B接收消息 const { ipcRenderer } = require('electron') ipcRenderer.on('message', (event, arg) => { console.log(arg) // Prints: 'Hello from main process' })当然如果知道窗口 B 的 webContents 对象实例,也可以直接发送消息。利用
sendTo方法。// 窗口 A 直接向窗口 B 发送消息 const { ipcRenderer } = require('electron') ipcRenderer.sendTo( winB.webContents.id, 'message', 'Hello from renderer process A' )// 窗口 B 接收消息 const { ipcRenderer } = require('electron') ipcRenderer.on('message', (event, arg) => { console.log(arg) // Prints: 'Hello from renderer process A' })
应用唤醒
企业级桌面应用一般都会定义自己的专属协议,我们可能都遇到过这样的场景:
- 在网页上点击聊天按钮,自动打开 QQ 软件;
- 在百度网盘点击下载,自动打开百度网盘软件;
这是通过自定义协议做到的。所谓自定义协议,其实就是给应用起个独一无二的名称,然后注册到操作系统里面,凡是通过这个协议名就能唤起这个软件了,在 Electron 中注册协议只需要一行代码:
app.setAsDefaultProtocolClient('electron-desktop')
注册之后,当在浏览器中输入 electron-desktop:// 之后,会发现弹出跳转提示,点击同意就能启动并跳转到桌面应用了,通过这种协议唤起应用被称为 scheme 唤起,而且在唤起的时候还可以带上一些参数,例如:
electron-desktop://width=800&height=600
scheme 唤起的行为是操作系统默认支持的,操作系统也提供了 API 来监听唤起事件并拿到唤起参数。 关于自定义协议相关的资料:
- Mac 端:
https://developer.apple.com/documentation/xcode/defining-a-custom-url-scheme-for-your-app - Windows 端:
https://learn.microsoft.com/en-us/windows/uwp/launch-resume/launch-app-with-uri
Electron 提供了三个与自定义协议相关的方法:
setAsDefaultProtocolClient:设置协议isDefaultProtocolClient:查询状态removeAsDefaultProtocolClient:删除协议
获取协议参数
自定义协议之后,可以用 scheme 唤起桌面应用,这是非常重要的能力,这里面最关键的是需要拿到协议唤起参数,否则唤起 QQ 之后不知道要跟谁聊天,唤起百度网盘之后不知道要下载哪款资料。 在 Mac 和 Windows 上获取协议唤起参数是不一样的,这是由于平台策略不同导致的,所以需要单独讲解。
Mac 端协议唤起
在 Mac 上面通过监听 open-url 事件,可以拿到唤起的 scheme 参数:
app.on('open-url', (event, url) => {
console.log(url) // 打印 electron-desktop://width=800&height=600
})
url 里面就是 scheme 唤起的完整地址字符串,除了开头的 electron-desktop:// 前缀之外,后面的内容是完全交给用户自定义的,例如:
electron-desktop://hello-juejinelectron-desktop://1+1=2
这些都可以唤起,上面之所以用 width=800&height=600 完全是因为模仿 http 地址栏的 query 参数的格式,有现成的 API 方便解析参数而已。下面给出完整的示例,把 open-url 的回调获取到的 scheme 参数解析出来放到全局变量 urlParams 里面:
const { app, BrowserWindow } = require('electron')
const protocol = 'electron-desktop'
app.setAsDefaultProtocolClient(protocol)
let urlParams = {}
app.on('open-url', (event, url) => {
const scheme = `${protocol}://`
const urlParams = new URLSearchParams(url.slice(scheme.length))
urlParams = Object.fromEntries(urlParams.entries())
})
app.whenReady().then(() => {
createWindow()
})
function createWindow() {
const mainWindow = new BrowserWindow({ width: 800, height: 600 })
mainWindow.loadURL('https://www.juejin.cn')
}
协议唤起在 Mac 平台上有两点需要注意:
open-url要在ready事件之前注册,因为有些场景是需要拿到参数之后再决定如何创建窗口的,如果放在ready回调里面,createWindow可能会拿不到该参数了。- 在应用支持多实例场景下
- 如果程序未启动,会立即启动应用,在
open-url中获取到唤起参数 - 如果存在正在运行的实例(可能有多个),会激活(其中一个)已经运行的程序,而不会开启新的实例,被激活的实例可以通过 open-url 回调获取唤起参数
- 如果程序未启动,会立即启动应用,在
Windows 端协议唤起
Windows 平台上没有提供 open-url 事件,而是会把 scheme 作为启动参数传递给应用程序,在代码里面可以用 process.argv 拿到所有参数,它是一个数组,格式如下:
const argv = [
'electron-desktop.exe',
'--allow-file-access-from-files',
'electron-desktop://width=400&height=300',
]
第一个参数是应用程序的路径,后面的就是其他的启动参数,如果是 scheme 唤起的,也会在里面,所以可以用下面的代码进行判断:
const url = process.argv.find((v) => v.startsWith(scheme))
if (url) {
// 如果发现 electron-desktop:// 前缀,说明是通过 scheme 唤起
console.log(url)
}
如果程序支持多示例,每次都会启动新的程序,上面的代码就够用了。但如果是单实例的场景,情况就稍稍不同了,因为本质上还是会打开新的程序,只不过程序里判断单实例锁被占用,从而则立即退出,所以必须要有办法在 scheme 唤起的时候,能够通知到当前正在运行的那个实例。这里用到的仍然是 second-instance 事件:
const gotTheLock = app.requestSingleInstanceLock()
if (!gotTheLock) {
app.quit()
} else {
app.on('second-instance', (event, argv, workingDirectory) => {
// Mac 平台只需要展示窗口即可
mainWindow.restore()
mainWindow.show()
// Windows 平台上需要判断新的实例是否被 scheme 唤起
const url = argv.find((v) => v.startsWith(scheme))
if (url) {
// 如果发现 electron-desktop:// 前缀,说明是通过 scheme 唤起
console.log(url)
}
})
}
关键在于第二个参数 argv,如果是通过 scheme 唤起的话,argv 里面会包含 scheme 协议,与 process.argv 类似,格式是一个数组,第一项就是 electron-desktop.exe 的位置,后面是一些参数,例如:
const argv = [
'electron-desktop.exe',
'--allow-file-access-from-files',
'electron-desktop://width=400&height=300',
'C:\\Windows\\system32',
]
实战
做一个「桌面掘金」,需求是:
- 可以打包成
juejin.app(MacOS) 和juejin.exe桌面应用 - 打开应用后立即进入掘金首页
- 限制桌面掘金为单实例运行
- 支持用
juejin://这个scheme唤起应用 - 支持用
juejin://width=500&heigh=300这个 scheme 指定窗口大小
const { app, BrowserWindow } = require('electron')
let mainWindow // 主窗口对象
const protocol = 'juejin' // 自定义协议名称
const scheme = `${protocol}://` // 自定义协议的完整格式
app.setAsDefaultProtocolClient(protocol) // 设置应用为该协议的默认处理程序
let urlParams = {} // 用于存储从协议中解析的 URL 参数
// 在启动应用时处理协议唤醒
handleSchemeWakeup(process.argv)
const gotTheLock = app.requestSingleInstanceLock() // 确保应用为单实例
if (!gotTheLock) {
// 如果另一个实例正在运行,则退出当前实例
app.quit()
} else {
// 当应用已有实例运行时,监听第二个实例的唤醒
app.on('second-instance', (event, argv) => {
// 如果主窗口最小化了,恢复窗口
if (mainWindow) {
if (mainWindow.isMinimized()) mainWindow.restore()
mainWindow.focus() // 聚焦窗口
}
handleSchemeWakeup(argv) // 处理新实例传递的协议参数
})
}
// 处理 macOS 中通过协议唤醒的事件
app.on('open-url', (event, url) => {
event.preventDefault() // 防止默认行为
handleSchemeWakeup([url]) // 处理传入的协议 URL
})
app.whenReady().then(() => {
createWindow() // 当应用准备就绪时创建主窗口
// macOS 中,当点击 Dock 图标重新激活应用时,创建新窗口(如果不存在)
app.on('activate', () => {
if (!mainWindow) createWindow()
})
})
// 创建主窗口
function createWindow() {
// 从 URL 参数中获取窗口的宽度和高度,默认为 800x600
const width = parseInt(urlParams.width) || 800
const height = parseInt(urlParams.height) || 600
if (mainWindow) {
// 如果窗口已经存在,调整尺寸并聚焦
mainWindow.setSize(width, height)
mainWindow.focus()
} else {
// 创建新窗口
mainWindow = new BrowserWindow({ width, height })
mainWindow.loadURL('https://www.juejin.cn') // 加载指定的 URL
// 当窗口关闭时,清除主窗口引用
mainWindow.on('closed', () => {
mainWindow = null
})
}
}
// 处理通过协议唤醒的逻辑
function handleSchemeWakeup(argv) {
// 从命令行参数或传递的参数中查找符合自定义协议的 URL, 兼容 windows 组成数组
const url = [].concat(argv).find((v) => v.startsWith(scheme))
if (!url) return // 如果未找到协议 URL,则直接返回
// 解析协议 URL 的查询参数部分
const searchParams = new URLSearchParams(url.slice(scheme.length))
urlParams = Object.fromEntries(searchParams.entries()) // 将查询参数转换为对象
// 如果应用已准备好,更新窗口内容
if (app.isReady()) createWindow()
}
Electron 进程详解
Electron 开发的应用,一般会包含以下 5 个进程:
| 类型 | 作用 |
|---|---|
| 主进程 | 负责界面显示、用户交互、子进程管理,控制应用程序的地址栏、书签,前进/后退按钮等,同时提供存储等功能 |
| 渲染进程 | 负责网页排版和交互(排版引擎 Blink 和 JavaScript 引擎 V8 都是运行在该进程中) |
| GPU 进程 | 负责 GPU 渲染 |
| 网络进程 | 负责页面的网络资源加载 |
| 插件进程 | 负责插件的运行 |
它们之间彼此相互协作,构成了完整的桌面应用:

很多人可能以为:每创建一个新窗口就是一个独立进程。其实,这是一个错误的观点,为了能够从进程的角度讲清楚 Electron 中窗口的本质,这里从大家都熟悉 Chrome 开始分析。
Chrome 中的进程
首先退出 Chrome 浏览器,然后重新打开,在没有任何网页的情况下,打开浏览器的任务管理器,会发现六个进程,如下图所示:

第一个进程,即进程 ID 为 1534 的 Google Chrome 进程,就是浏览器进程,负责创建和管理窗口,它是下面 5 个子进程的父进程。
如果你是 Mac 电脑,打开活动监视器,在显示菜单中选择「所有进程,分层显示」,然后在右上角搜索框里面搜索 Google 关键字,可以过滤进程,并看清进程的父子关系。你如果把活动监视器中的 pid 跟上面任务管理器中的进程的关联一下,就会发现任务管理器中的 5 个子进程在活动监视器中都叫 Google Chrome Helper 进程:

为了测试,我新增了三个标签页,分别打开了百度、小米和掘金三个网站,可以看到,任务管理器中多出了三项,活动监视器中也多出三个子进程,也就是说:浏览器在标签页中加载的每个网站都是一个独立的进程,对应着活动监视器中名称为 Google Chrome Helper(Renderer)进程:

为了进一步测试,我没有在原窗口打开标签页,而是新开了两个独立窗口,各打开一个标签页,分别加载了知乎和 MDN 两个网站,此时任务管理器和活动监视器中又多出来两个渲染进程,如下图所示:

由此我们可以得出这样的结论:浏览器多个窗口共用同一个进程,而每个标签页加载网站都会创建单独的渲染进程。你可能会问,窗口共用的进程是哪个呢?其实就是 ID 为 1534 的那个浏览器进程,无论开多少窗口,都是那个进程在管理。
Electron 中的进程
在 Electron 中也是如此,我们可以用下面的代码来验证:
const { app, BrowserWindow } = require('electron')
app.whenReady().then(() => {
createWindow(0)
createWindow(0)
createWindow(0)
createWindow(0)
})
function createWindow(flag) {
const win = new BrowserWindow({ width: 800, height: 600 })
if (flag) win.loadURL('https://www.baidu.com')
}
无论创建了多少 BrowserWindow,活动监视器中始终都只有 3 个进程。

而如果把代码改成:
const { app, BrowserWindow } = require('electron')
app.whenReady().then(() => {
createWindow(1)
createWindow(1)
createWindow(1)
createWindow(1)
})
function createWindow(flag) {
const win = new BrowserWindow({ width: 800, height: 600 })
if (flag) win.loadURL('https://www.baidu.com')
}
再看活动监视器,就会发现多出了 4 个 Electron Helper (Renderer) 的渲染进程:

这 4 个渲染进程其实是执行 win.loadURL函数时创建的。如果再修改代码,不创建任何窗口:
const { app, BrowserWindow } = require('electron')
app.whenReady().then(() => {
// 这里什么不都做,连窗口都不创建
})
在活动监视器中依然会看到三个进程:

到这里,应该可以解释清楚了:并非每开一个窗口就创建一个进程,而是所有窗口都由 Electron 主进程管理。因此:
在 Electron 应用中,不创建任何窗口和创建 100 个窗口,对应用的进程数量没有任何影响。
其他进程
主进程和渲染进程是 Electron 中的核心组件,除此之外,还有:
- Utility 进程主要负责处理一些系统级别的任务和 API 调用,例如系统菜单的创建和管理、对话框的显示和处理等。与主进程和渲染进程不同,utility 进程是一个隐藏的进程,用户无法直接访问它。
- GPU 进程是一个独立的子进程,用于处理与渲染相关的任务,例如绘制页面、动画、视频等。GPU 进程使用了 Chromium 中的 GPU 加速技术,通过硬件加速来提高渲染性能和流畅度。与主进程和渲染进程不同,GPU 进程是由 Chromium 自动创建和管理的,开发者无法显式地控制它的创建和销毁。在 Electron 应用程序中,GPU 进程的启动是由 Chromium 内核自动完成的。
- Network 进程负责处理所有网络请求和响应。该进程由浏览器进程启动,运行在单独的沙箱中,具有较高的安全性,主要负责以下任务:
- 处理所有网络请求和响应,包括 HTTP、HTTPS、WebSocket、DNS 等。
- 实现浏览器的网络安全策略,例如跨域访问限制、内容安全策略等。
- 缓存和管理网络请求和响应,包括 HTTP 缓存和 DNS 缓存等。
- 实现 HTTP/2 和 QUIC 等新型网络协议。
- 处理浏览器的网络代理设置,例如 PAC 和代理服务器等。
- Plugin 进程负责运行浏览器插件,例如 Flash、Java、PDF 等。