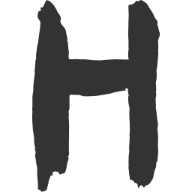使用PicGo+GitHub 图床
使用 PicGo+GitHub 图床
图床有很多,看了半天最终入手 PicGo ,开源简单省心。为此记录一下配置过程。
创建自己的 GitHub 图床
首先要创建一个新的仓库,注意点是:
- 选择 Public 开源
- 应当新增一个
Readme.md,好处在于会自定义生成main分支
创建完仓库后,我们从个人头像处进入账户设置(Settings) ,找到左侧边栏最底部的开发者设置(Developer settings):

然后在 Personal access tokens -> Tokens(classic) ,点击右上角 Generate new token 选择Generate new token(class) :

创建一个 Token ,用于操作仓库。由于是图传设置,所以有三个地方需要选择:
token名称token过期时间- 定义
scopes作用域定义个人令牌的访问
最后点击生成,注意生成的 token 只会显示一次。

到这里,Github 的图床配置已经完成,请务必妥善保存好生成的 Token
配置 PicGO 图床工具
首先下载运行 PicGo 工具 ,依据自己的电脑配置下载对应的安装包,我们一般下载稳定版,不选 beta。
下载安装完后,我们还需要,安装一款插件:picgo-plugin-github-plus ,用于本地同步 Github 图床的上传和删除操作。

如上,类似于 VScode 在输入框中输入插件名称而后安装。
安装完后,我们在此插件设置界面对插件进行设置,选择 配置 uploader github-plus ,对插件进行配置。
对各项进行说明:
repo:仓库名称,结构为账户名/仓库名;- branch:图床的分支,由于之前的操作,我们图床的当前分支为
main,若不是,则自行检查; token:之前设置的 token,复制下来,粘贴至此;path: 图床在仓库中的保存路径,我们设置为 "img/ " 下;customUrl: 自定义域名,可以用于加速图片访问,也可以不设置。格式为:https://cdn.jsdelivr.net/gh/[github用户名]/[仓库名]@[分支名称],注意分支名称,在此处我们是在main分支下。origin: 源为 github。
同理,如果不用 github-plus,我们在 Github 图床中的设置也是和上面一样的。
好了,至此已经可以正常使用图床了,但是我们还可以设置快捷键,Mac 默认的是 CommandOrControl + Shift ,自动将剪切板中的图片上传至 Github。
另外,我们还可以自定义链接格式。在图片上传完毕后,使用图床的链接。这里我们使用默认的 
好了,到此我们的图床使用流程为:
- 剪切板剪切图片;
CommandOrControl + Shift上传图片- 待上传完毕,直接粘贴使用。